Learn how to get the latest updates and downloads to Windows 10, 8, 7, Vista, and XP. Last updated June 2018. Download Windows 7 Service Pack 1 now from Softonic: 100% safe and virus free. More than 12593 downloads this month. Download Windows 7 Service Pack 1 latest version 2018. Mar 15, 2011 If you are encountering a problem when installing the service pack from Windows update. Windows 7 Service Pack 1 from the Microsoft Download.
Microsoft regularly releases major updates to their Windows operating systems.
Traditionally those updates are service packs, but more often these days, they're semi-regular and significant updates via Windows Update.
In fact, in Windows 10 and Windows 8, the service pack, as we know it from previous versions of Windows, is essentially a dead idea. Much like updates on your smartphone, Microsoft is continually adding major features via automatic patching.
Below you'll find all the latest information on both service packs and these other major updates that Microsoft is regularly pushing to its users.
Latest Major Updates to Windows 10
As of September 2019, the last major update to Windows 10 is Windows 10 Version 1903, referred to as the May 2019 Update and code-named 19H1. This update began rolling out on May 21, 2019.
Updating is completely automatic via Windows Update.

You can read more about the individual fixes and improvements on Microsoft's What's New in Windows 10 Version 1903.
Latest Major Updates to Windows 8
As of September 2019, the latest major update for Windows 8 is Windows 8.1 Update.1
If you've already updated to Windows 8.1, the easiest way to update to Windows 8.1 Update is via Windows Update. See instructions for manually installing Windows 8.1 Update in the Download Windows 8.1 Update section of our Windows 8.1 Update Facts piece.
If you are not already running Windows 8.1, see How to Update to Windows 8.1 for detailed instructions on applying the Windows 8.1 update. When that's done, update to Windows 8.1 Update via Windows Update.
Microsoft is not planning another big update to Windows 8, like a Windows 8.2 or Windows 8.1 Update 2. New features, if available, will instead be pushed via updates on Patch Tuesday.
Latest Microsoft Windows Service Packs (Windows 7, Vista, XP)
The most recent Windows 7 service pack is SP1, but a Convenience Rollup for Windows 7 SP1 (basically an otherwise-named Windows 7 SP2) is also available which installs all patches between the release of SP1 (February 22, 2011) through April 12, 2016.
The latest service packs for other versions of Microsoft Windows include Windows Vista SP2, Windows XP SP3, and Windows 2000 SP4.
In the table below are links that take you directly to the latest Microsoft Windows service packs and major updates for each operating system. These updates are free.
Please note that for most of you, the easiest way to install the latest Windows service pack or update is to run Windows Update.
[1] Beginning in Windows 8, Microsoft began releasing regular, major updates to Windows 8. Service packs will not be released.
[2] Windows 7 SP1 and the April 2015 Servicing Stack Update both must be installed prior to installing the Convenience Rollup.
[3] Windows Vista SP2 can only be installed if you already have Windows Vista SP1 installed, which you can download here for 32-bit versions, and here for 64-bit ones.
[4] Windows XP SP3 can only be installed if you already have Windows XP SP1a or Windows XP SP2 installed. If you do not have one or the other of those service packs installed, install SP1, available here, before trying to install Windows XP SP3.
[5] Windows XP Professional is the only 64-bit version of Windows XP and the latest service pack released for the operating system is SP2.
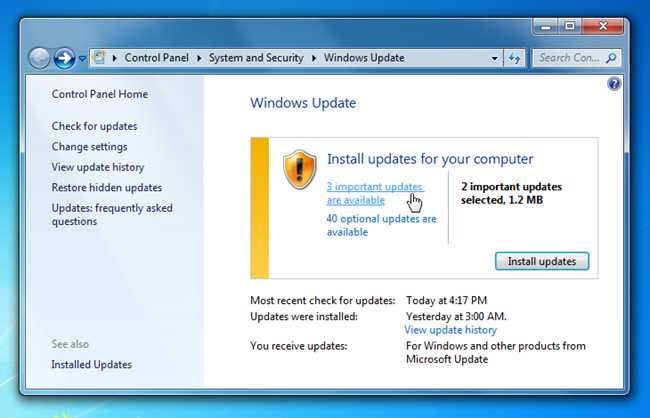
When you install Windows 7 on a new system, you traditionally have to go through a long process of downloading years of updates and constantly rebooting. Not anymore: Microsoft now offers a “Windows 7 SP1 Convenience Rollup” that essentially functions as Windows 7 Service Pack 2. With a single download, you can install the hundreds of updates at once. But there’s a catch.
This update package, which combines updates dating all the way back to February 2011, isn’t being made available in Windows Update. If you’re installing a Windows 7 system from scratch, you’ll need to go out of your way to download and install it. If you don’t, Windows Update will download and install the updates one by one–the slower, more tedious way.
Here’s how to download and install the Convenience Rollup so you don’t have to do it the hard way.
Step One: Install Service Pack 1, If You Don’t Have It Already
RELATED:Where to Download Windows 10, 8.1, and 7 ISOs Legally
The Windows 7 Service Pack 1 Convenience Rollup requires you already have Service Pack 1 installed. If you’re installing Windows 7 from scratch, you can get this in one of two ways:
- Install From an Disc or ISO That Contains Service Pack 1: Microsoft offers Windows 7 ISO images for download. These ISO images have Service Pack 1 integrated, so you’ll already have Service Pack 1 after installing from them.
- Download and Install SP1 Separately: If you installed from an older Windows 7 disc without SP1 integrated, you’ll need to install Service Pack 1 afterwards. Launch Windows Update, check for updates, and install the “Service Pack for Microsoft Windows (KB976932)” update to install it. You can also download Service Pack 1 directly from Microsoft and install it without going through Windows Update.
If you’re not sure whether you have Windows 7 Service Pack 1 installed, open the Start menu, type “winver” into the search box, and press Enter. If it says “Service Pack 1” in the window, you have Service Pack 1. If it doesn’t, you need to install Service Pack 1.
Step Two: Find Out Whether You’re Using a 32-bit or 64-bit Version of Windows 7
If you’re not sure whether you’re using a 32-bit or 64-bit version of Windows 7, you’ll need to quickly find out.
Click the “Start” button, right-click “Computer” in the Start menu, and select “Properties.” You’ll see this information displayed to the right of “System type” under the System header.
Step Three: Download and Install the April 2015 “Servicing Stack” Update
You can’t simply install the Convenience Rollup after installing Service Pack 1. You have to first install the April 2015 Servicing Stack Update first. Don’t ask us why; ask Microsoft.
Head to the April 2015 Servicing Stack Update download page and scroll down to the download links. Click the appropriate link to download the update for either an x86 (32-bit) or x64 (64-bit version) of Windows 7.
Click the “Download” link on the next page to download the file, and then double-click the downloaded update file to install it.
Step Four: Download and Install the Windows 7 SP1 Convenience Rollup
Update: You can quickly download the Convenience Rollup using the below direct download links. Microsoft could change them at any time, so send us a note if these links appear dead. If the direct download links work, you can skip downloading the update from the Microsoft Update Catalog website. Just download the appropriate update and run it to install it.
- Download the 64-bit version.
- Download the 32-bit version.
If the direct download links don’t work or you just want to download the update in the official way, you’ll have to download the Windows 7 SP1 Convenience Rollup from Microsoft’s Update Catalog website.
Unfortunately, this website requires ActiveX, which means it only works in Internet Explorer–you can’t use Google Chrome, Mozilla Firefox, or even Microsoft Edge on a Windows 10 PC.
After opening the site in Internet Explorer, click the yellow information bar and select “Install This Add-on For All Users on This Computer.” You’ll have to agree to a User Account Control pop-up after installing the ActiveX control.
You’ll see several update packages available for download:
- Update for Windows 7 (KB3125574): Download this if you’re using a 32-bit version of Windows 7.
- Update for Windows Server 2008 R2 x64 Edition (KB3125574): Download this if you’re using a 64-bit version of Windows Server 2008 R2.
- Update for Windows 7 for x64-based Systems (KB3125574): Download this if you’re using a 64-bit version of Windows 7.
To download the correct update for your system, click the “Add” button to the right of it on the page.
If you want to download more than one update–for example, if you’ll be updating both 32-bit and 64-bit Windows 7 systems and want offline copies of the patch–you can click the “Add” button for more than one update to download them at once.
After you do, click the “View Basket” link at the top right corner of the page.
Click the “Download” button here to download the update–or updates–you’ve selected.
You’ll need to select a download location for the update. For example, you could select your Downloads folder or Desktop.
Click the “Browse” button, select a folder, and then click “Continue.”
The update will begin downloading, so wait until it does. Depending on the update you selected, the download is between 300MB and 500MB in total.
When it’s downloaded, you can open the folder you downloaded the update to and double-click it to run it and update your Windows 7 system.
You can also copy this update file to a USB drive or network location and run it on additional Windows 7 PCs, quickly updating them as long as they already have Service Pack 1 installed.
This update package only installs all the updates released after Service Pack 1 and before May 16, 2016. Future updates won’t be added to it. If you’re downloading this package after that date, you’ll need to install the Convenience Rollup, then launch Windows Update to install any updates released after this package.

Going forward, Microsoft will offer a single large update once a month with bug and stability fixes. It will also offer smaller updates for security problems, as usual. This should result in less updates to install after you’ve installed the large Convenience Rollup package.
READ NEXTWindows 7 Sp1 Fails To Install
- › The Best New Features in iOS 13
- › What Does “TFW” Mean, and How Do You Use It?
- › What Does “NSFW” Mean, and How Do You Use It?
- › How to Permanently Uninstall Microsoft Teams on Windows 10
- › Six Common Smarthome Mistakes Beginners Make